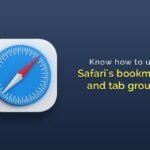From time to time, everyone needs a laugh or a smile. That’s why phrases or quotes create a fantastic element in designs, pieces, or other works.
You’ll learn how to manipulate text and get a few words or phrases in there to make a humorous statement. This is for beginners or anyone looking to expand their knowledge of Photoshop. So if that describes you, then you should keep reading.
How to Edit Text in Photoshop?
Here are a few tips you need to know on how to edit text in Photoshop.
The Basics
There are two main ways to edit the text in Photoshop. The first is to use the Type tool, which allows you to add or edit text directly on the image. The second is to use the Text layer, which will enable you to edit the text without affecting the image.
To edit texts using the Text layer, double-click on the layer in the Layers panel to open the Text layer dialogue box. From here, you can edit the text directly.
To edit texts using the Type tool, select the tool from the toolbar and click on the text you want to edit. You can then type in the new text.
To change the font or font size, use the Character palette. The Character palette is located in the Window menu. With the text box selected, click on the Character palette to open it.
Additional techniques include adding a logo by using a free logo maker in Photoshop.
Tips and Tricks
If you want to change the font of your text, select the text layer in the layers panel, then click on the font drop-down menu in the toolbar and choose the desired font.
To change the color of your text, double-click on the text layer in the layers panel to bring up the layer styles dialog, then click on the color swatch next to the word “color” and pick your desired color.
If changing the opacity of your text is what you need, select the text layer in the layers panel, then change the “opacity” setting in the toolbar.
To add a drop shadow to your text, double-click on the text layer in the layers panel to bring up the layer styles dialog, then click on the “drop shadow” checkbox and adjust the settings to your liking.
Double-click on the text layer in the layers panel to bring up the layer styles dialog, then click on the (“) to add a stroke to your text.
Now You Know How to Edit Text in Photoshop. And that’s all there is to it! Once you’re done, you can hit save, and your text will be updated.
Editing text in Photoshop is easy with just a few clicks.
If you find this article on how to edit text in Photoshop interesting, feel free to check out our blog for more interesting reads.